Setelah sebelumnya saya menyampakan Cara Install Java Development Kti (JDK), Kali ini saya akan menyampaikan Cara Pengaturan Java Development Kit (JDK). Pengaturan ini bertujuan untuk mengoptimalkan virtual machine untuk pengembangan aplikasi berbasis network/ alpet.
Buka Contorl Panel Windows, Start >> Control Panel.
 |
| Control Panel |
Kemudian anda klik Programs.
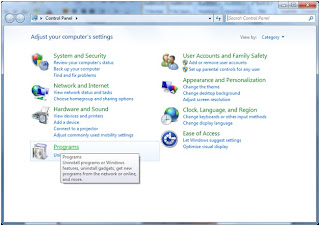 |
| Programs |
Selanjutnya ana klik Ikon java.
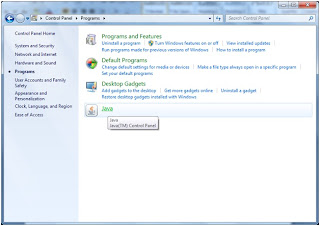 |
| Mengubah lokasi instalasi file JDK |
Langkah selanjutnya klik Network Settings untuk pengaturan virtual machine ke Internet.
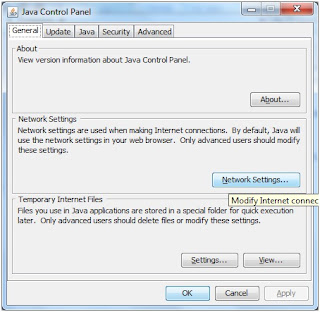 |
| Network Settings |
Saya sarankan kepada anda untuk memilih pilihan: Direct connection untuk pengaturan akses internet melalui java. Pengaturan seperti ini adalah pengaturan yang kompatibel. Setelah itu teka Ok
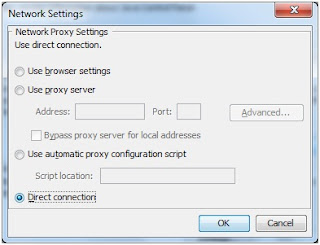 |
| Memilih Metode Koneksi |
Selanjutnya anda klik Update, dan hilangkan tanda “centang” pada pilihan Chek for Update Automatically, Ini dimaksudkan anda tidak menginginkan Java melakukan update secara otomatis ke Internet.
 |
| Pengaturan update |
Apabila tampil tanda konfirmasi seperti gambar berikut, anda klik Never Chek.
 |
| Konfirmasi Pengaturan Update |
Berikutnya anda buka pada bagian menu Advance, kemudian anda klik pengaturan Default Java For Browser. Pilih browser default untuk mengakses java virtual machine. Pengaturan ini bertujuan untuk pemrograman aplikasi Java enterprise atau Applet.
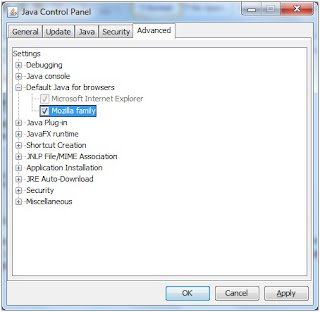 |
| Pengaturan default browser Java |
Selanjutnya pada pengaturan JRE Auto- Download, anda pilih Promp User.
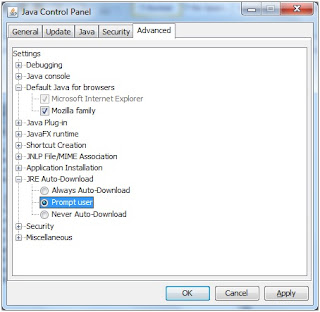 |
| Pengaturan JRE Auto-Download |
Di bagaian paling bawah pengaturnan yaitu Miscellaneous, aktifkan pilihan place java icon on system tray. Ini bertujuan supaya Java Virtal machine menampilkan icon di systray setiap kali aplikasi java di jalankan selain itu untuk mengetahui aplikasi java yang sedang di jalankan. Terutama aplikasi yang berbasis web dan applet.
| Pengaturan icon systray java |
Langkah terakhir anda klik Apply kemudian Oke.
Demikian Cara Pengaturan Java Development Kit (JDK) yang dapat saya sampiakan semoga penjelasan di atas dapat membantu anda dan semoga bermanfaat.
