Setelah sebelumnya membahas membuat calss kali ini membahas mengenai Class dengan JFrame (Java GUI). Apa yang dimaksud dengan JFrame? JFrame adalah sebuah class yang otomatis ditambahkan ke komponen swing (GUI) milik Java. Jika ingin membuat aplikasi desktop lengkap dengan menu, tombol, dan komponen lainnya dengan mudah, class ini adalah pilihan Anda.
1. Buat project baru.
1. Buat project baru.
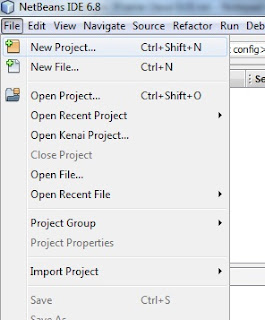 |
| Membuat Project Baru |
2. Kemudian pilih Java Desktop Aplikacation. seperti pada gambar berikut ini:
 |
| Java Desktop Aplication |
3. Setelah itu anda beri nama project: class_Jframe.
 |
| Memberi Nama Project |
4. Pilih Basic Aplication. Seperti pada gambar berikut ini:
 |
| Basic Aplication |
5. Hasil pembuatan class JFrame akan terlihat seperti berikut ini:
 |
| Hasil Penambahan Class JFrame |
6. Sekarang beralih ke panel komponen di bagian kanan, anda klik komponen Label. Perhatikan pada gambar dibawah ini:
 |
| Komponen Label |
7. Tarik Label ke arah JFrame. Tempatkan Label tepat di bagian tengah JFrame. Perhatikan gambar berikut ini:
 |
| Drag Label ke JFrame |
8. Lakukan langkah yang sama pada komponen ToggleButton. seperti contoh gambar dibawah ini:
 |
| Memposisikan Label |
9. Kemudian Anda klik ganda pada komponen Label, sehingga akan menjadi seperti dibawah ini:
 |
| Klik Ganda Pada Label |
10. Anda ubah label menjadi: Klik Tombol
 |
| Mengubah Teks pada Label |
11. Masih pada komponen label, selanjutnya beralih ke bagian panel Properties, pada bagian sebelah kanan. Klik tombol di sebelah kana pengaturan font. Perhatiakan gambar berikut:
 |
| Mengubah Properti Font |
12. Atur pengaturan fontnya seperti berikut, boleh juga sesuai keinginan anda. Jika sudah selesai klik OK.
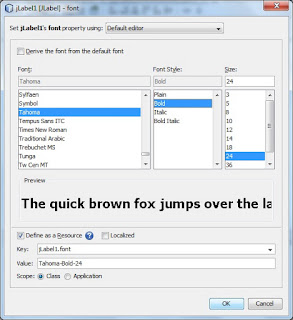 |
| Mengubah Pengaturan Font |
13. Langkah berikutnya beralih ke TonggleButton. Klik kanan dan pilih Edit Text.
 |
| Mengubah Properti TonggleButton |
14. Ubah tulisannya menjadi: Klik Di sini.
 |
| Mengubah Teks Pada TonggleButton |
15. Jika sudah klik kanan lagi pada TonggleButton, kemudian pilih Events >> Mouse >> mouseClicked. Perhatikan contoh gambar berikut:
 |
| Mengubah Properti Events |
16. Ketikkan kode: jLabel1.setText("Tulisan Berubah !!!"); seperti pada contoh gambar berikut:
 |
| Posisi Kode |
Keterangan: Perintah jLabel1.setText("Tulisan Berubah !!!"); bertujuan untuk mengubah teks label menjadi: "TULISAN BERUBAH !!!" ketika tombol di klik.
17. Hasil pengetikkan kode yang benar akan terlihat seperti pada gambar berikut:
 |
| Pengetikan Kode yang Benar |
18. Simpan dengan mengklik icon Save all files pada menu bar.
 |
| Menyimpan Project |
19. Compile and Run dengan cara klik icon Build Main Project atau dengan menekan tombol F11 pada keyboard.
 |
| Build Project |
20. Jia proses compile sukses (tidak terjadi kesalahan/ error) maka akan menampilkan status "BUILD SUCCESSFUL" seperti pada gambar berikut:
| Status Compile Berhasil |
21. Selanjutnya anda klik icon Run untuk menjalankan project atau menekan tombol F6 pada keyboard anda.
 |
| Run Project |
22. Maka akan tampil seperti pada gambar berikut, klik tombol klik Di sini.
 |
| Mengklik Tombol |
23. Teks pada label bagian atas akan berubah menjadi seperti berikut:
 |
| Teks Label Berubah |
Demikian penjelasan mengenai Class dengan JFrame (Java GUI) semoga bermanfaat.
